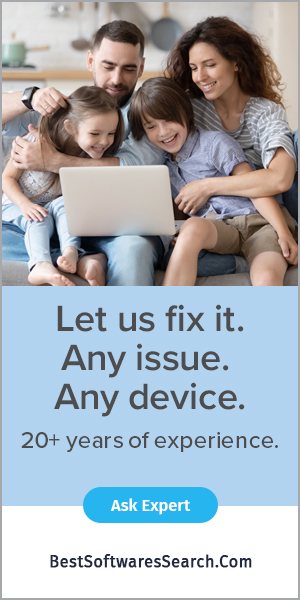While almost everything these days is digital, there are occasions when having paper copies of key documents is required. You'd have to bring those files to that local PC if you wanted to print something. You can easily connect the printer to your PC using the same cable you used to connect it to the router or switch to ensure that only you have access.
HP printer installation in Windows 10 is a quick method that enables you to begin printing right away following a fast setup.
Want to access your printer on the laptop but don't know how? Don't worry! In this post, we'll walk you through how to connect your printer to the computer in just a few simple steps.
How To Connect a Computer with Your Printer?
- There are roughly two techniques for Hp printer installation
- How to connect a printer to a system using only a wired USB cord
- Connect the printer to your computer using a USB wire, and ensure the printer is turned on.
- Press the power button on your printer; Hp printer installation has an icon on or next to it.
- Open Start and go to the lower left side of the screen to the settings.
- Locate and click the "Devices" icon in the first row of your Windows settings.
- Pick Printers & Scanners first from the Hp printer installation drop-down menu. It's a tab on the window's left side.
- If Windows recognizes your printer, click on its name, and follow the on-screen instructions to install the software. And that's all there is to it.
Add A Wireless Printer
- Wireless printing has a lot of potentials. Most network or wireless printers don't require any further configuration. However, installing and establishing a WiFi printer takes a little longer than installing and configuring a standard printer via USB connection. You'll be able to print to the printer from any computer on your network due to this.
- Unpack your printer and place it near your WiFi network to receive a decent radio signal.
- For the Hp printer installation, you'll need to connect it to your home's WiFi network after it's turned on and ready for configuration.
- Enter the WiFi configuration using the printer's LCD or touchscreen panel.
- Locate the setup page to alter the Wireless LAN Settings by clicking around.
- Enter the network's name, commonly known as the SSID, and password in the printer's settings options to connect the wireless printer to your home network.
- You may need to temporarily connect your printer to your computer through a USB to install the software.
- You should be able to "Add a printer or Scanner" from your "Devices" panel.
- From the right side, go to the Printers & Scanners page.
- Select "Add Device," and your computer will finish the wireless configuration for you.
- That's all there is to it. Hp printer installation is completed.
Everything else is simple once the WiFi connection is established. Install the driver if you connect the printer using the Hp printer installation software.
- Open the app from which you want to print.
- Locate the document, image, or another file you want to print.
- Scroll down and tap Print or the printer icon. Check app's User Guide or Help section if you can't find the print option.
- Select an AirPrint-compatible printer by tapping Select Printer.
- Select the number of copies you want to print, as well as additional options such as which pages you want to print.
- Scroll down until you see printer icon next to the word "Print" in the Hp printer installation pop-up.
The AirPrint-enabled printer will now be added to your favorite devices list and will appear as a printing option whenever you are within range.